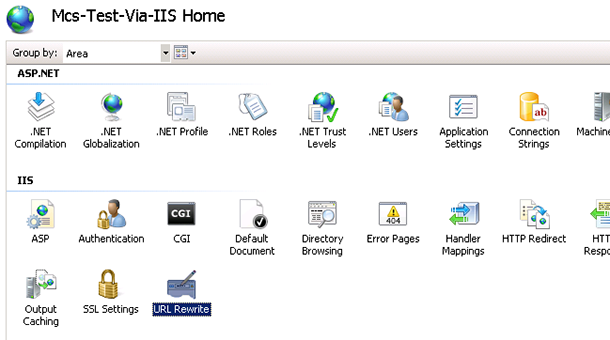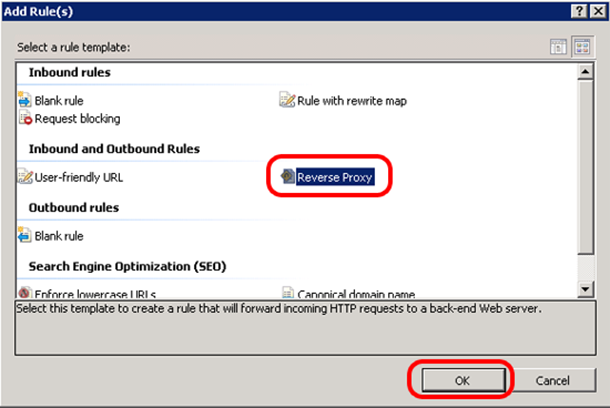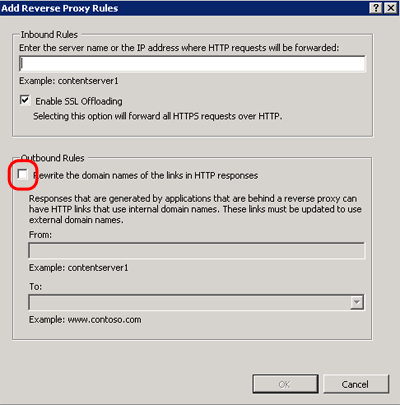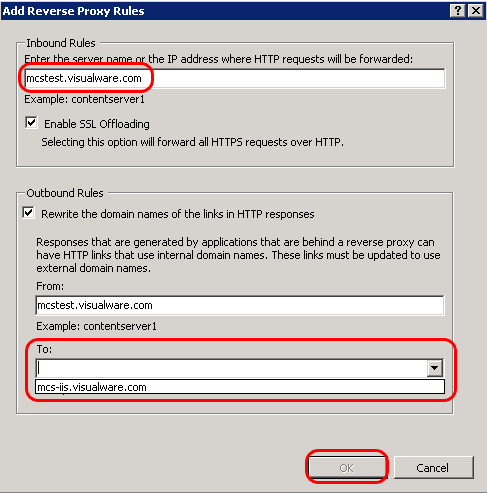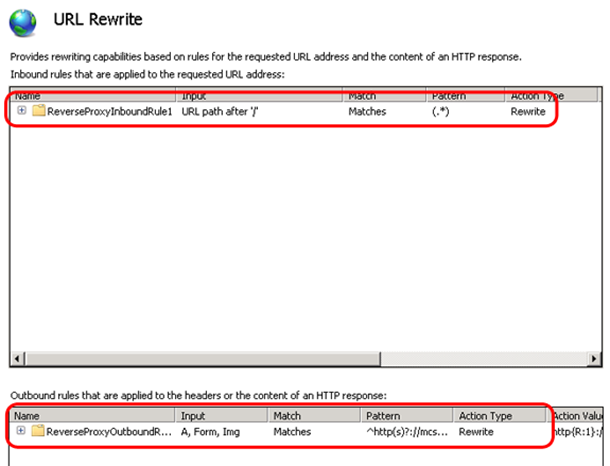|

Support Overview |
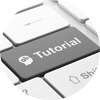
Tutorials |

Usage Examples |
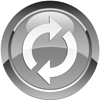
Upgrade Information |

FAQ |

New Release History |
| You are here: Visualware > MyConnection Server > Support > Tutorials > Setting IIS to work as a reverse proxy | |||||
Setting IIS to work as a reverse proxy |
|
||
|
Step 2
|
||
Step 3
|
||
Step 4
|
||
Step 5
|
||
Step 6
|
||
Step 7
|
|
Home |
|||